예전에 검토했을때는 지원이 안되었던 것 같은데, 다시 확인해보니 익스텐션 설치하고 mingw-w64라는 런타임 환경을 설치해주면 개발이 가능한 것 같습니다.
아래 링크에 따라 설치 및 설정해보고 변경된 부분은 따로 기록했습니다.
https://code.visualstudio.com/docs/cpp/config-mingw
Get Started with C++ and Mingw-w64 in Visual Studio Code
Configuring the C++ extension in Visual Studio Code to target g++ and gdb on a Mingw-w64 installation
code.visualstudio.com
비주얼 스튜디오 코드는 뭐 찾아서 설치하시면 되고
C++ 익스텐션은 마이크로소프트에서 직접 제공하는 익스텐션이네요. 최신 버전이 0.26.3 이라 정식 지원 수준은 아닌듯 합니다. 빨간 프리뷰 버튼이 붙어있죠. 인스톨 버튼 클릭하고 설치합니다.
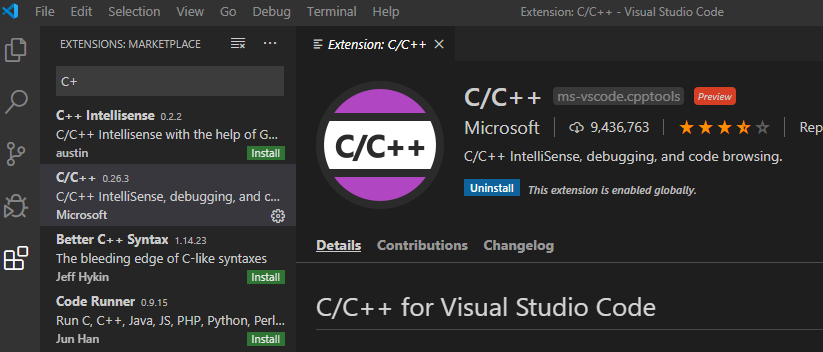
mingw-w64는 설치 링크에서 설치 파일을 내려받으면 이게 또 온라인 체크를 해서 설치하는 것 같습니다. 주의할 점은 설정 옵션에서 Architecture를 설정하는데, 이게 알아서 설정해주는 것이 아니라 선택을 해야 하네요. 뭐 i686으로 선택해도 상관은 없습니다.
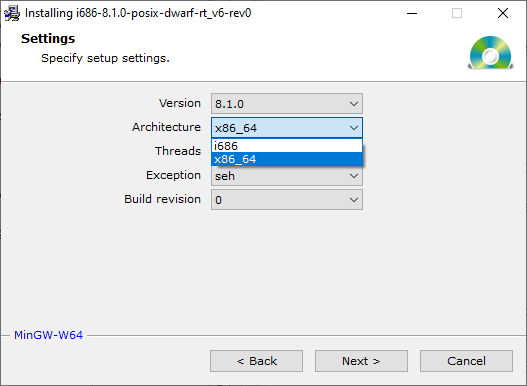
그리고 버전이 달라서 그런지 설치 경로도 달라지더군요. 저 같은 경우는 아래와 같습니다.
C:\mingw-w64\mingw64\binpath 설정까지 되었으면 명령창에서 확인해봅니다.

이제 튜토리얼에 있는 내용을 쭈욱 따라하다가 tasks.json 파일을 만드는 단계에서 어떻게 파일을 만드냐는 건지 애매한데, 그냥 [Terminal > Configure Default Build Task] 항목에서 "g++.exe build active file" 항목을 선택하면 .vscode 폴더가 만들어지고 tasks.json 파일도 생성됩니다.
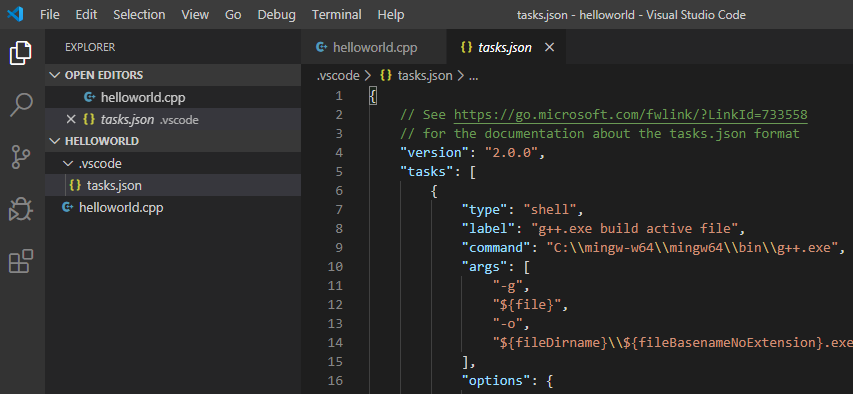
이제 바로 빌드를 할 수 있습니다. exe 파일을 만들고 확인할 수 있네요.
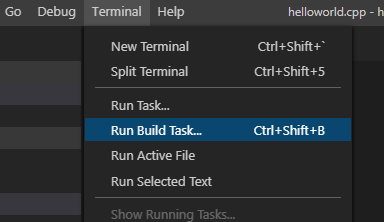
디버그 설정도 어렵지 않네요. 디버깅 방식은 뭐 다른 도구들과 크게 다르지 않습니다.
마지막은 익스텐션 설정인데, 커멘드 파레트라는 것을 열어서 명령을 입력하라고 합니다. 메뉴에서 [View > Command Palette]를 선택하거나 단축키를 입력하면 됩니다. 자주 사용한다면 단축키를 이용할텐데, 일단은 메뉴에서~
익스텐션 설정은 일단 준비만 해놓고 변경할 건 아니라서~
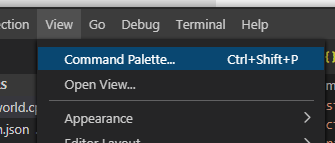
아. 컴파일로 경로는 변경해주어야 하네요. 비주얼 스튜디오 다른 버전이 설치된 경우에는 다른 경로로 잡혀있는 경우가 있습니다.

아. 이제 DLL 프로젝트 개발하는 방법을 확인해봐야겠네요 ㅠㅠ



