도커 데스크탑은 소규모 비즈니스를 제외하고는 유료로 전환됐습니다. 소규모 비즈니스의 대상은 직원이 250명 미만이고 매출이 1000만 달러(약 117억원) 미만인 경우 해당합니다. 직원 숫자는 어느 정도 규모의 중소 기업이라면 맞출 수 있겠지만 매출액이 애매합니다. 그래서 스타트업이 아니라면 대부분 기업이 해당할 겁니다.

유료로 전환된 것은 도커 데스크탑만이라서 CLI 형태로 설치하고 사용할 경우에는 문제가 되지 않습니다.
일부 글에서는 도커 데스크탑을 설치하고 콘솔만 사용하면 된다고 하던데.... 설치하는 것부터가 문제가 될 수 있습니다(맘 먹고 잡아낸다면). 때문에 WSL2(Windows Subsystem for Linux)에 도커를 설치해 사용하는 것을 권장합니다.
아래 글을 참고해서 설치를 진행했습니다.
유료로 전환되는 도커 데스크톱 대안 찾기 (윈도우 사용자)
이번 글에서는 유료화 정책 단행이 예정된 윈도우용 도커 데스크톱을 대체할 수 있는 구체적인 방법을 살펴보도록 하겠습니다.
blog.wslhub.com
설명과 다른 일부 내용만 이곳에 기재해봅니다.
WSL2 설치
https://wslhub.com/wsl-firststep/firststep/install/ 링크를 참고해서 설치합니다. 한국 WSL 사용자 그룹이네요.
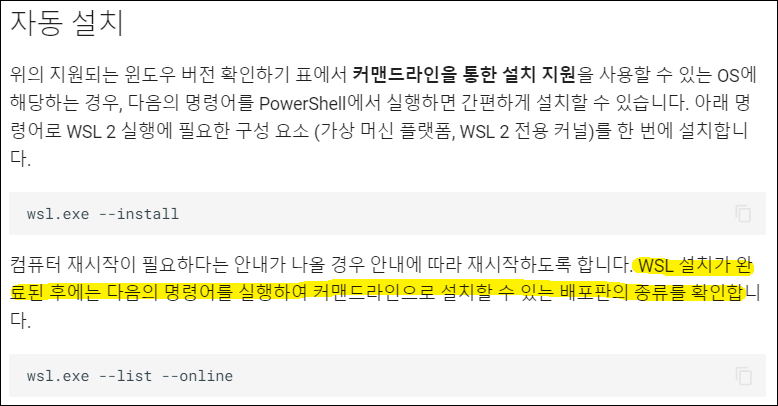
wsl.exe --install 명령 이후에는 컴퓨터 재시작을 요구합니다. 여기까지는 같은데 컴퓨터 재시작을 하면 윈도우 업데이트를 진행하고 끝나는 것이 아니라 최신 버전의 우분투를 자동으로 설치합니다. 뭔가 옵션이 있을 것 같군요 ㅠㅠ
MS의 "Windows 10에 Linux용 Windows 하위 시스템 설치 가이드"라는 문서를 보면 --install 명령은 기본 우분투 배포를 포함하고 있습니다. -d 옵션을 사용해 다른 리눅스 버전을 설치하도록 변경할 수 있습니다.
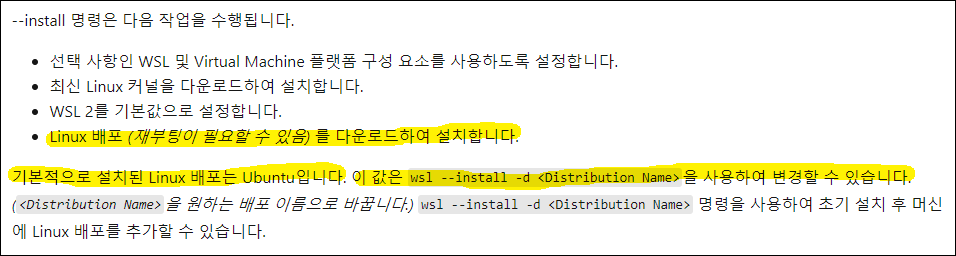
우분투 도커 설치
우분투가 설치되었으니 우분투 도커를 설치합니다.
설치 안내는 https://docs.docker.com/engine/install/ubuntu/ 가이드를 따라갑니다.
다른 항목은 순서에 따라 쭈욱 따라가면 되는데 도커 엔진 설치 부분에서 살짝 혼란을 주는 내용이 있습니다.
"Install Docker Engine" 항목 아래에 번호 목록으로 설명을 하고 있는데 아래에 있는 1, 2번 항목은 순서에 따라 둘 다 진행해야 하는 것이 아니라 1번 또는 2번을 선택적으로 진행해야 하는 항목입니다. 1번은 자동으로 최신 버전의 도커 엔진을 설치하고 2번은 수동으로 설치할 수 있는 버전을 조회하고 선택해서 설치하는 것이지요.

그래서 1번을 진행하고 2번을 따라하다가 뭔가 이상하다 싶어서 내용을 다시 보니 2번은 진행할 필요가 없는 것이었습니다. 물론 여러 버전의 도커 엔진을 설치하는 경우에는 1번 다음에 2번을 진행해도 상관없긴 하지만 이건 고급 사용자가 아닌 처음 설치하는 사용자를 위한 가이드니깐 이런 혼란은 불필요할 듯 합니다.
설치가 끝나면 hello-world 이미지를 확인해보라고 하는데 설치 후 바로 해당 명령을 입력하면 오류가 떨어집니다.
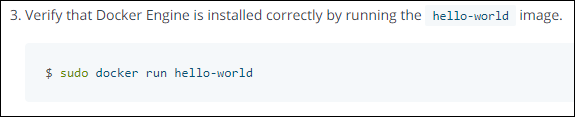
도커 데몬을 시작하지 않았기 때문이죠.
그래서 3번 단계부터는 저 문서 대신 처음 참조했던 문서로 돌아갑니다.
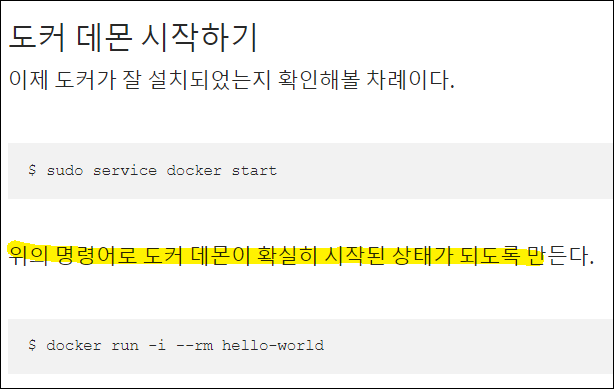
여기까지 따라왔다면 윈도우에서 도커를 안심하고(물론 언제 정책이 또 바뀔지 모르지만) 사용할 수 있는 환경이 만들어졌습니다.
참고 - 에러
Got permission denied while trying to connect to the Docker daemon socket at unix:///var/run/docker.sock
도커 엔진 설치 후 sudo 없이 명령을 실행하는 경우 발생합니다. 권한 문제를 해결하면 된다고 하는데 그냥 sudo 를 앞에 붙여주어도 괜찮습니다.
The requested operation requires elevation
이건 아마 윈도우 터미널 설치 후 실행 시 발생한 에러 같은데요. 윈도우 터미널을 관리자 권한으로 실행해주지 않으면 발생합니다. 터미널 실행 시 관리자 권한으로 실행하면 문제는 해결됩니다.



